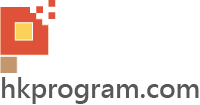第43節 - LibGDX: Install & Setup Android Studio IDE
從這一節開始,我會轉用Android Studio IDE(Integrated Development Environment),而不用Eclipse。
主要有以下原因:
- 安裝Android Studio的步驟比起Eclipse簡單很多。
- 嘗試不同的軟件,但用法與Eclipse十分相似。
- Android Studio越來越普及。
- 至於Android Studio在功能上比起Eclipse加強了很多,但我不在這樣詳細介紹,大家可上網找到不少有關的比較。
安裝步驟
安裝步驟主要分為以下部分:
- Install Java JDK。
- Setup Windows Environment Variables。
- Install Android Studio & Android SDK。
- Important Setup。
- Install Android Visual Devicer (AVD) and Running Android First Program (Hello World)。
- Running Android First Program (Hello World) in Android Mobile Phone。
1) Install Java JDK
在自己的電腦上驗查作業系統是32bit還是64bit。
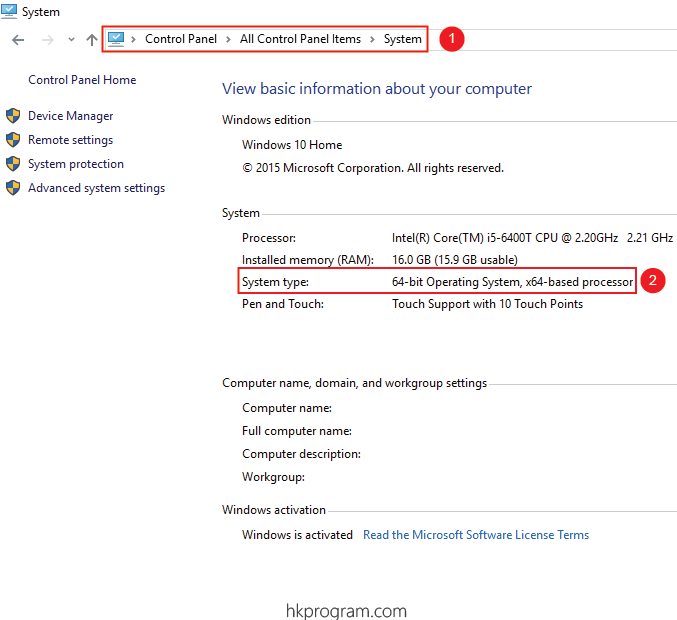
- 以Windows 10為例子,將滑鼠指標拖曳至Windows 10畫面的左下角(Windows 10 Logo),Right Click,並選擇「控制台」->「系統」。
- 我的電腦作業系統64bit。
在自己的電腦上驗查是否已安裝Java JDK。
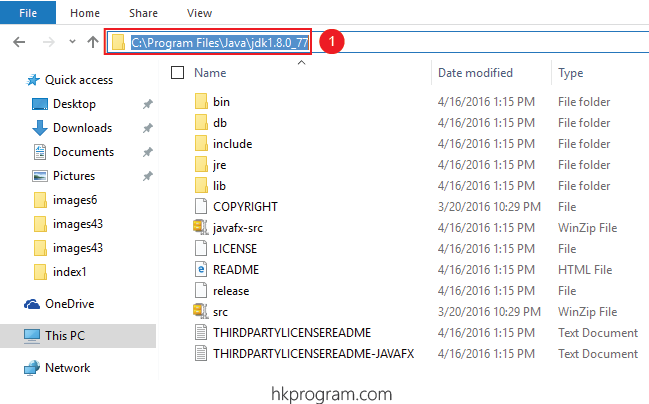
- Java JDK的電腦路徑,例如我的電腦路徑是"C:\program Files\java\jdk1.8.0_77"。
如果還沒有安裝Java JDK,可以在www.oracle.com網站下載最新Java JDK。
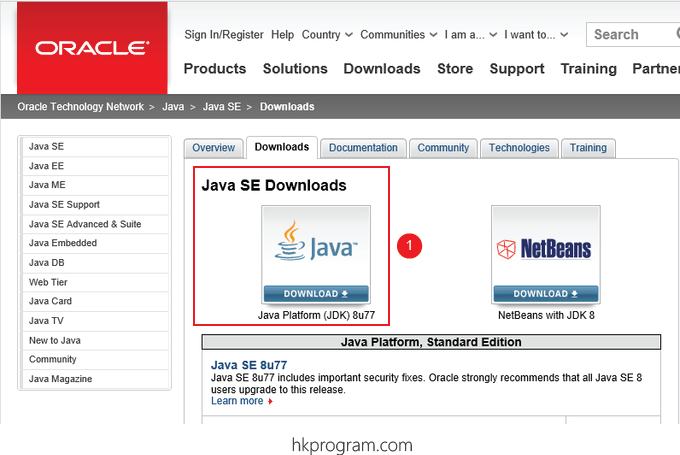
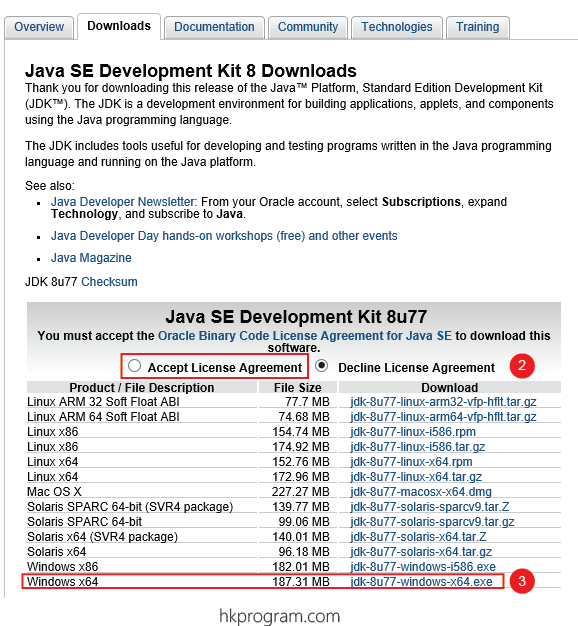
- 下載Java JDK。
- 選擇Accept License Agreement。
- 如果你的Windows是64bit,你可選擇安裝Java JDK 32bit或64bit; 如果你的Windows是32bit,你只可安裝Java JDK 32bit。
下載完成後,安裝Java JDK ,記錄Java JDK的電腦路徑,例如我的電腦路徑是"C:\program Files\java\jdk1.8.0_77"。
2) Setup Windows Environment Variables
在Windows上設定一個系統變數,可讓您的作業系統從指令行或終端機視窗中尋找所需的可執行檔,如下圖:
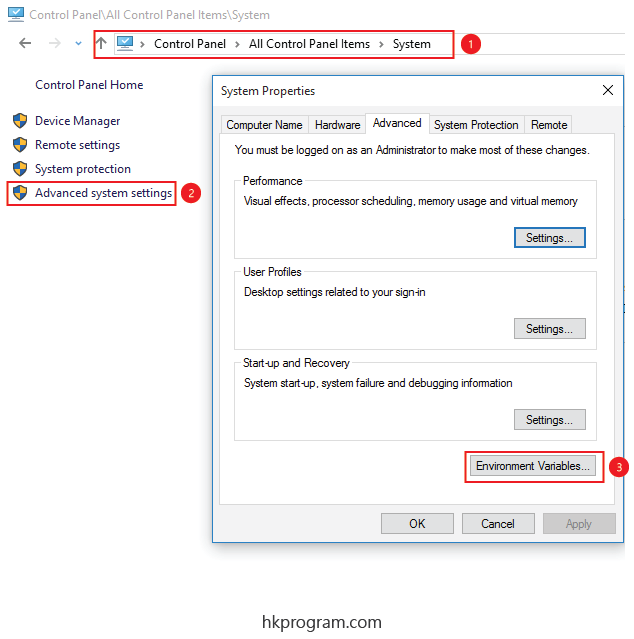
- 以Windows 10為例子,將滑鼠指標拖曳至Windows 10畫面的左下角(Windows 10 Logo),Right Click,並選擇「Control Panel」->「System」。
- 按一下「Advanced system settings」。
- 按一下「Environment Variables...」。
在System variables內加入Java的路徑,如下圖:
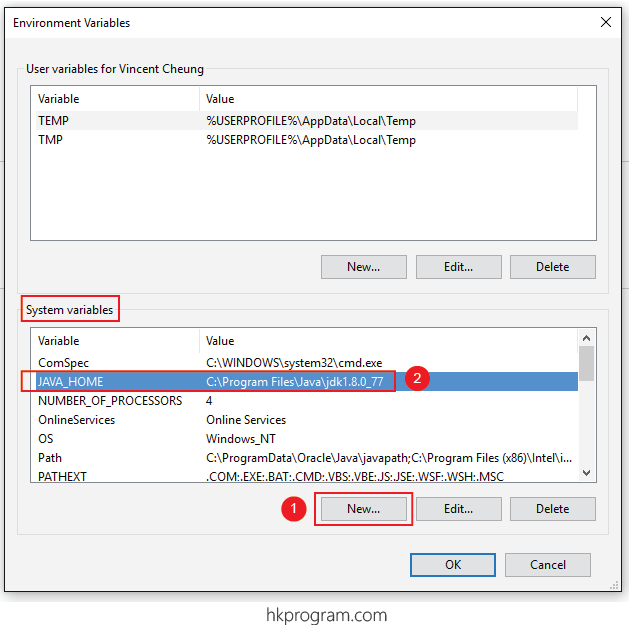
- 按一下「New...」。
- 新增Java路徑,我的路徑是 C:\Program Files\Java\jdk1.8.0_77。
Testing Java JDK
測試Java的路徑(Path),如下圖:
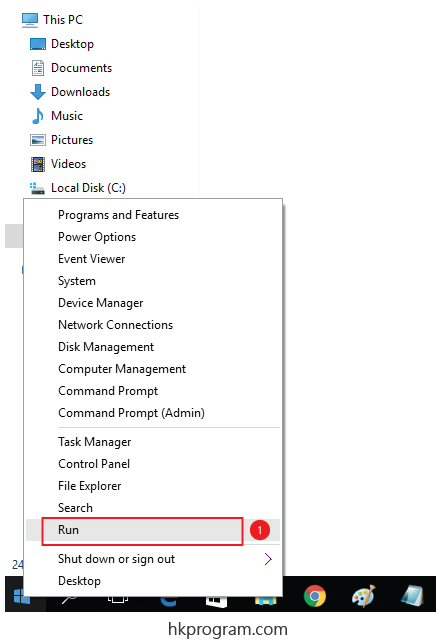
- 將滑鼠指標拖曳至Windows 10畫面的左下角(Windows 10 Logo),Right Click,並選擇「Run」。
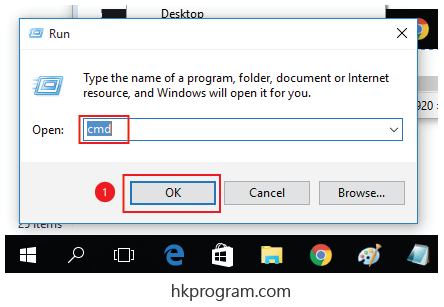
- 輸入「cmd」,按一下「OK」。
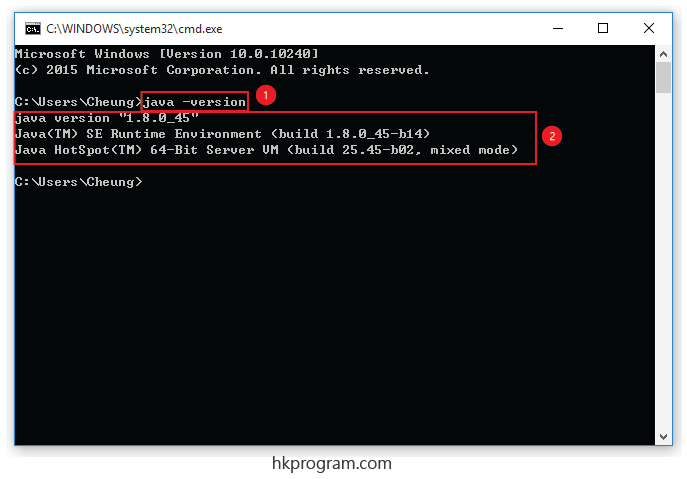
- 輸入「java -version」,按一下鍵盤「Enter」。
- 如之前設定Path路徑正確,就會顯示java的有關資料。
3) Install Android Studio & Android SDK。
在https://developer.android.com/sdk/index.html網站下載最新Android Studio。
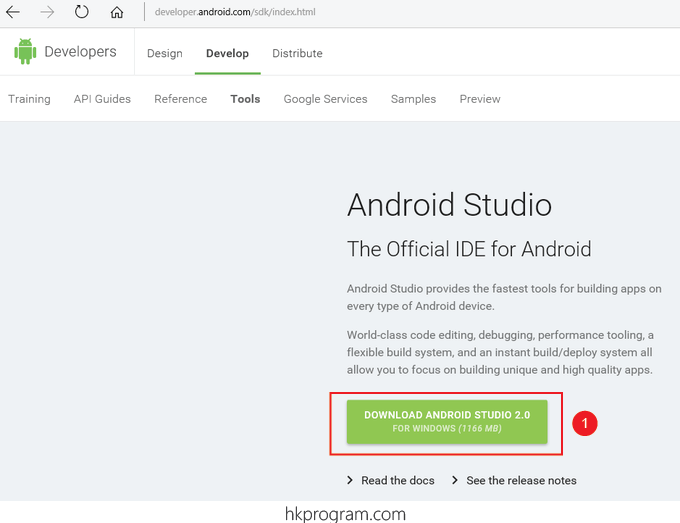
- 選擇下載「DOWNLOAD ANDROID STUDIO 2.0」。
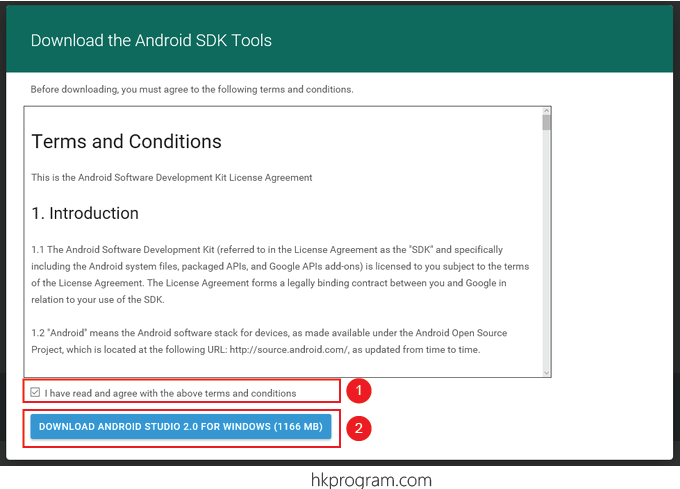
- 選擇同意條款。
- 下載「DOWNLOAD ANDROID STUDIO 2.0」。
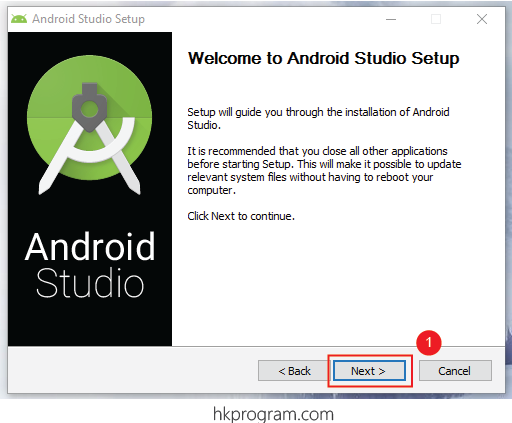
- 按一下鍵盤「Next」。
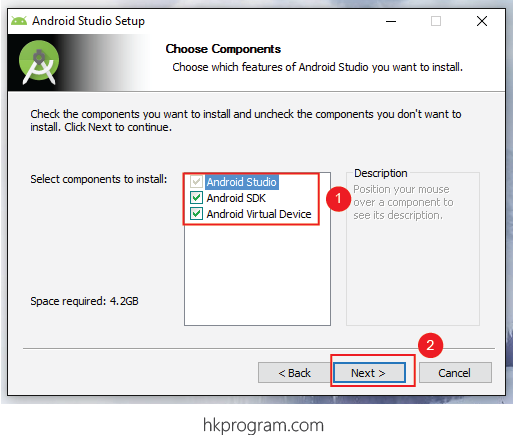
- 選擇「Android SDK」和「Android Virtual Device」。
注意,Android Studio會自動安裝Android SDK的最新版本,如果希望安裝其他舊版本,我會在本節的後部分介紹。 - 按一下鍵盤「Next」。
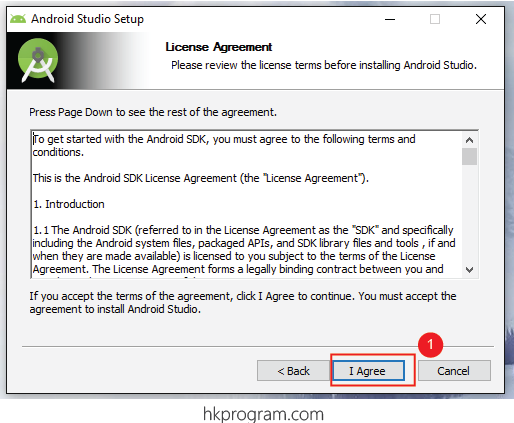
- 按一下鍵盤「I Agree」。
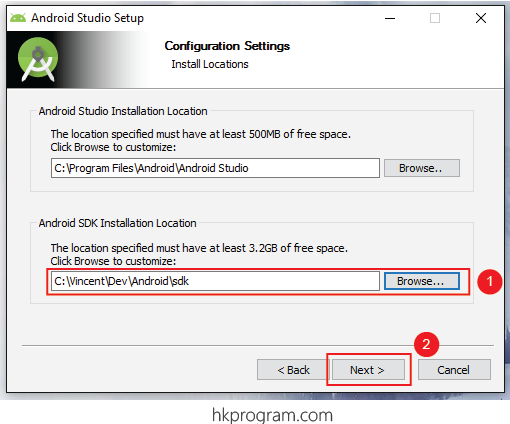
- 選擇「Android SDK」希望儲存的路徑。
- 按一下鍵盤「Next」。
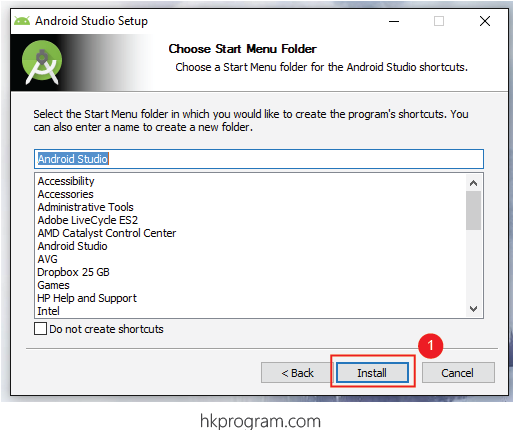
- 按一下鍵盤「Install」。
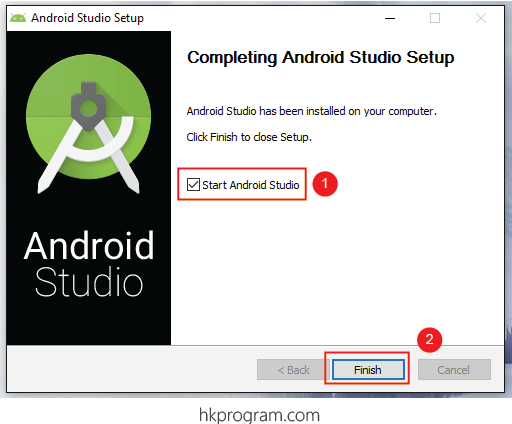
- 選擇「Start Android Studio」。
- 按一下鍵盤「Finish」。
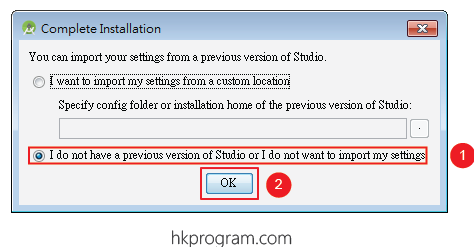
- 選擇沒有之前的版本和不須要之前的設定。
- 按「OK」。
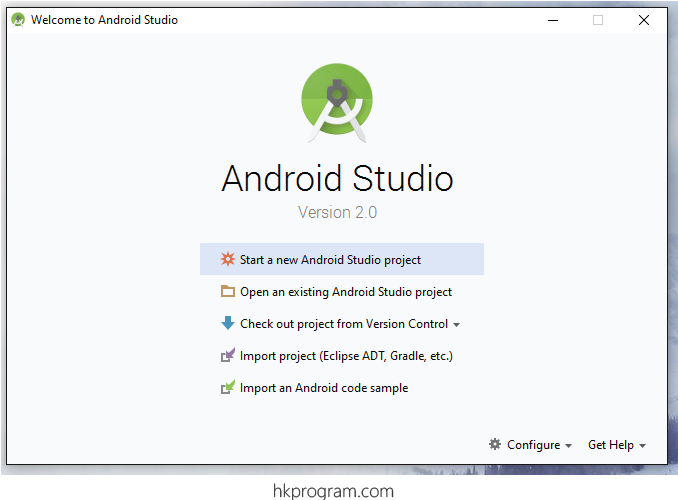
- 進入開始畫面。
4) Important Setup
尚未進入Android Studio之前,要設定一些重要的設定。
4.1) 安裝Android SDK其他版本
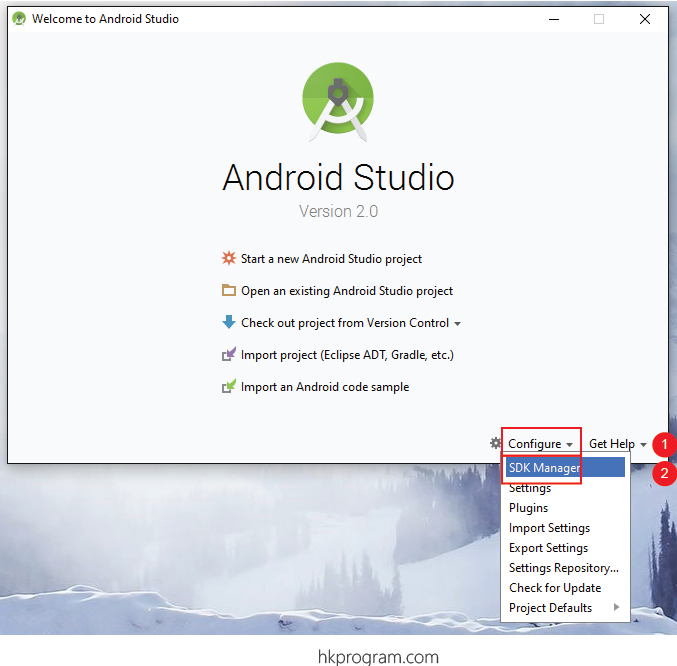
- 選擇「Configure」。
- 選擇「SDK Manager」。
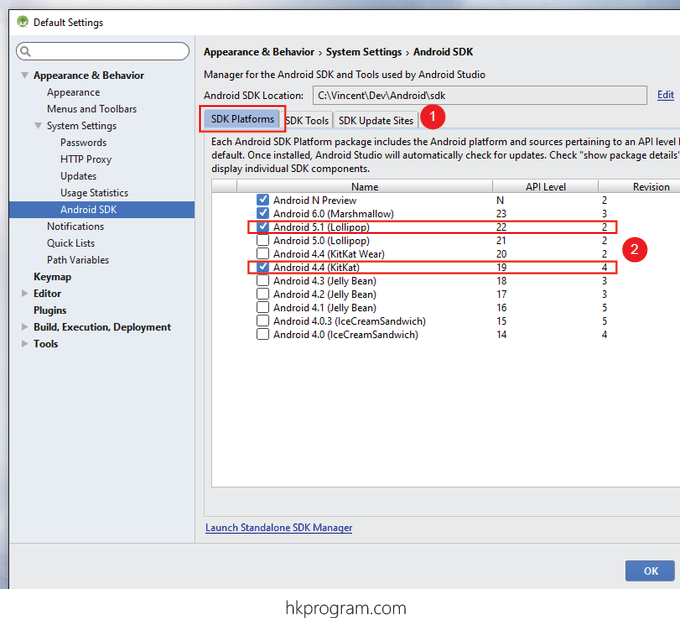
- 選擇「SDK Platforms」。
- 選擇「Android 5.1」和「Android 4.4」。
注意,之前說過,Android Studio預設安裝Android SDK的最新版本,如果大家希望在Android比較舊的版本執行程式,可以選擇自己須要的ndroid SDK版本。
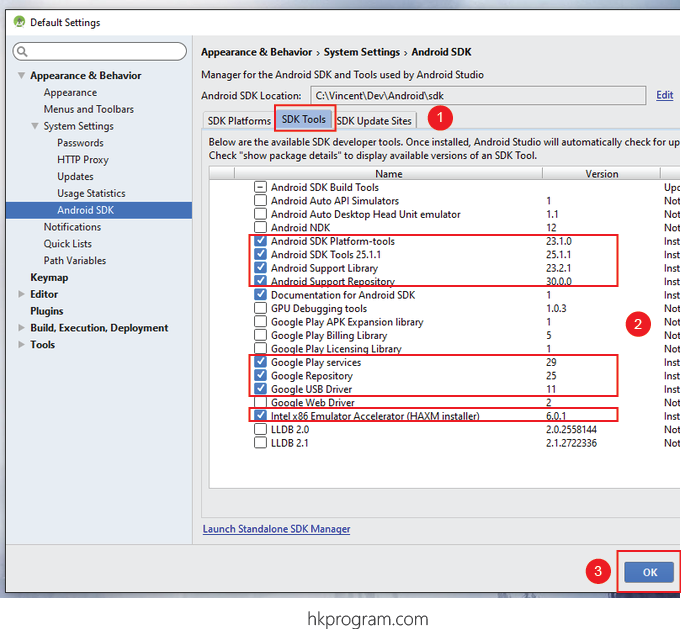
- 選擇「SDK Tools」。
- 建議選擇以上的工具。
- 按「OK」。
4.2) 設定文字編輯碼採用UTF-8
UTF-8(8-bit Unicode Transformation Format)可以防止程式或軟件出現亂碼。
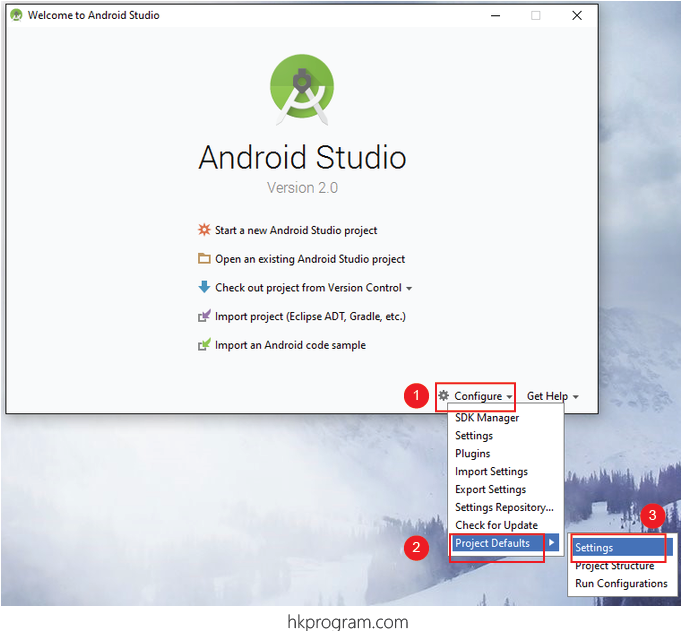
- 選擇「Configure」。
- 選擇「Project Defaults」。
- 選擇「Settings」。
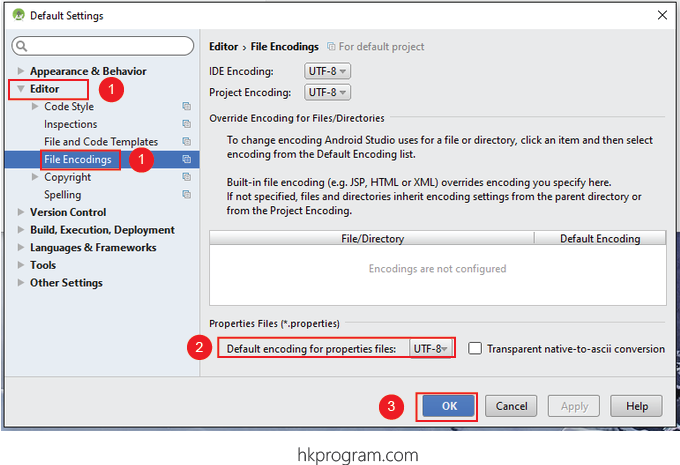
- 選擇「Editor」和「File Encodings」。
- 選擇「UTF-8」。
- 按「OK」。
5) Install Android Visual Devicer (AVD) and Running Android First Program (Hello World)
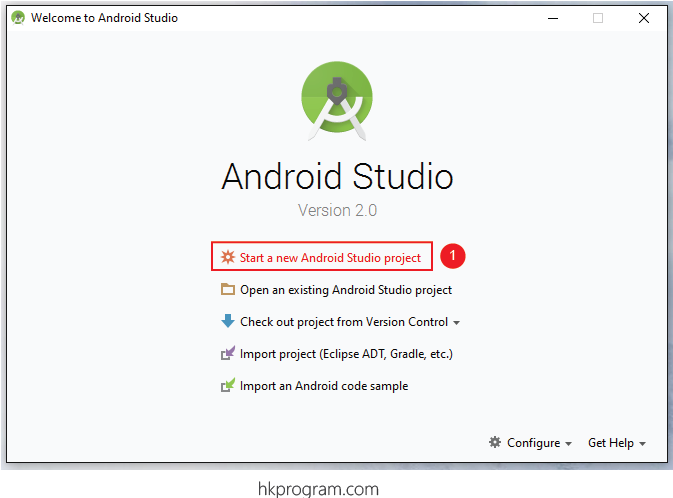
- 選擇「Start a new Android Studio project」。
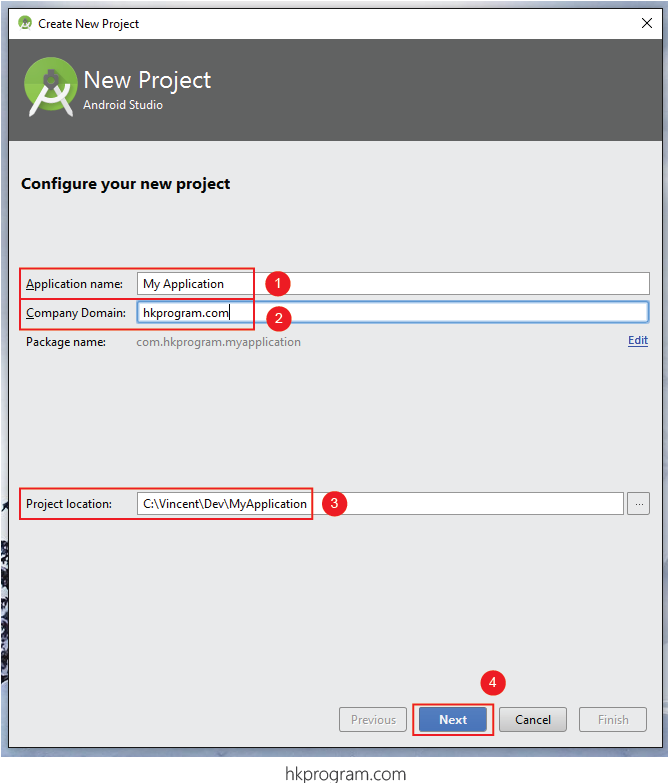
- 輸入Application name,「My Application」就會顯示在手機屏幕左上角。
- 輸入Company Doman。
- 選擇Project location。
- 按「Next」。
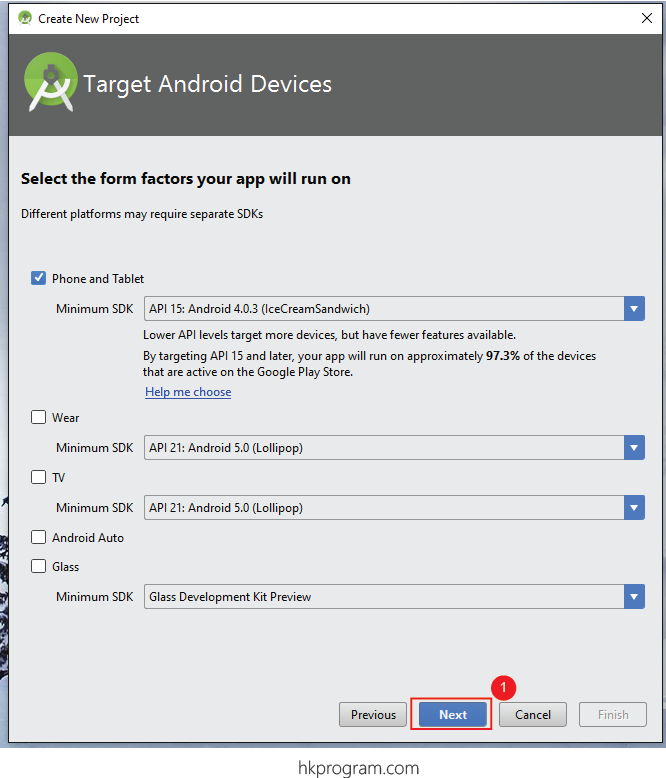
- 按「Next」。
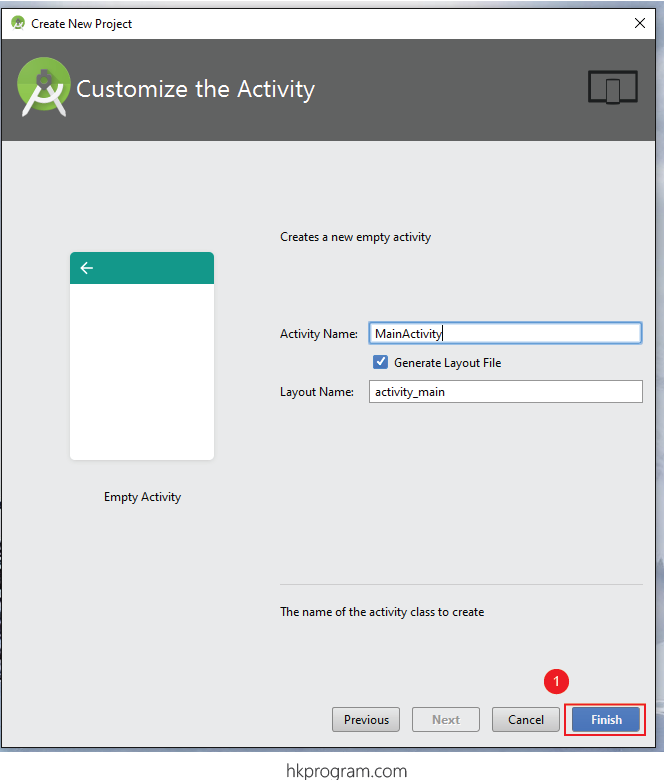
- 按「Finish」。
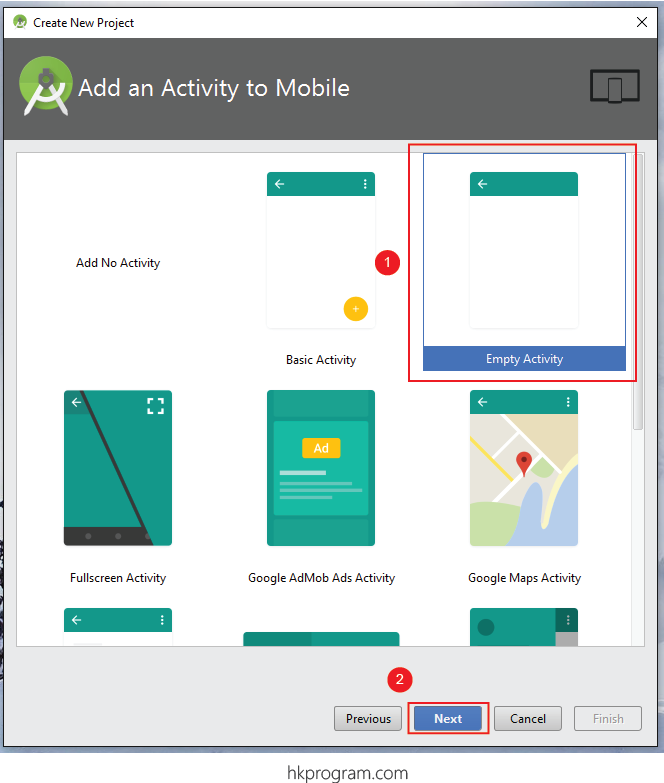
- 選擇「Empty Activity」。
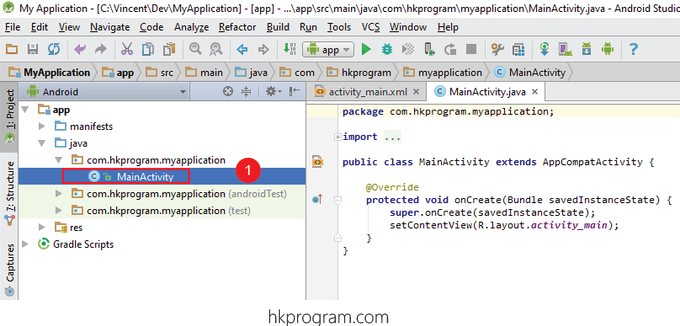
- 選擇「MainActivity」。
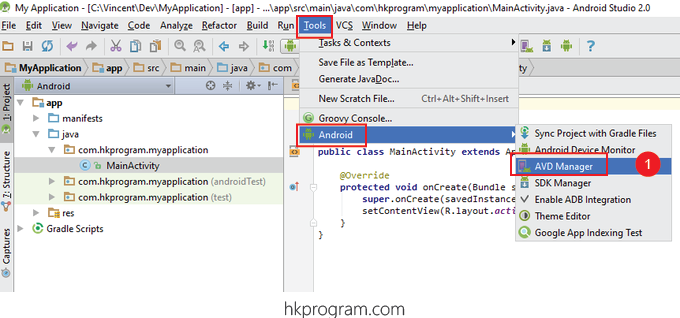
- 選擇「Tools」,「Android」和「AVD Manager」。
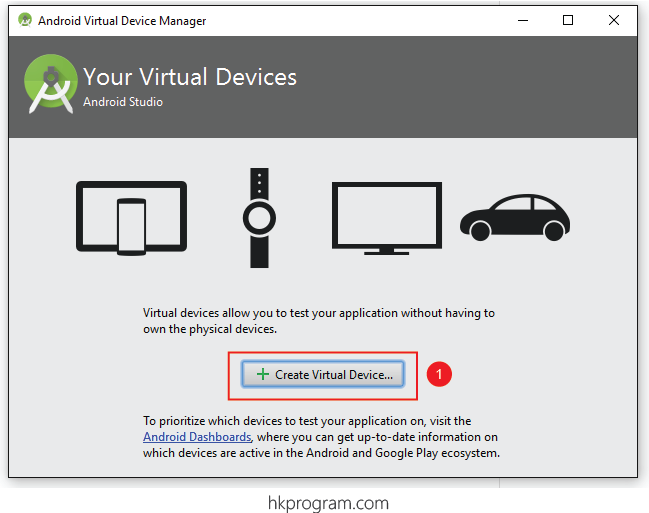
- 選擇「Create Virtual Device...」。
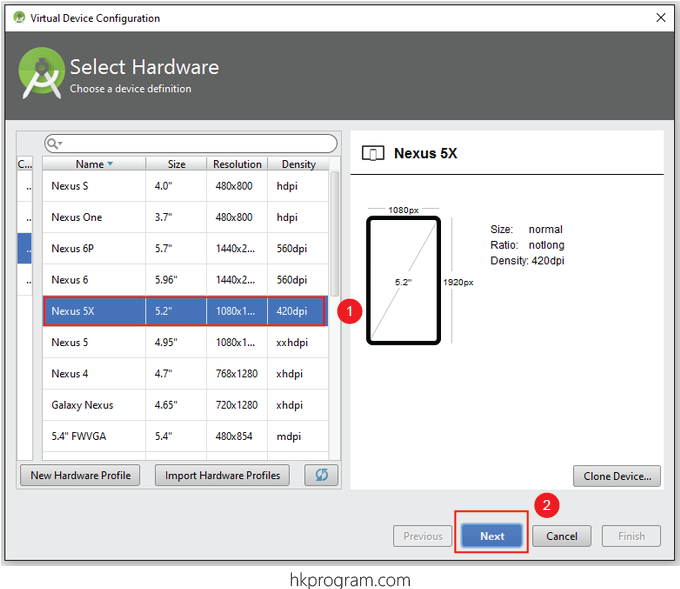
- 選擇喜愛的電話模擬器。
- 按「Next」。
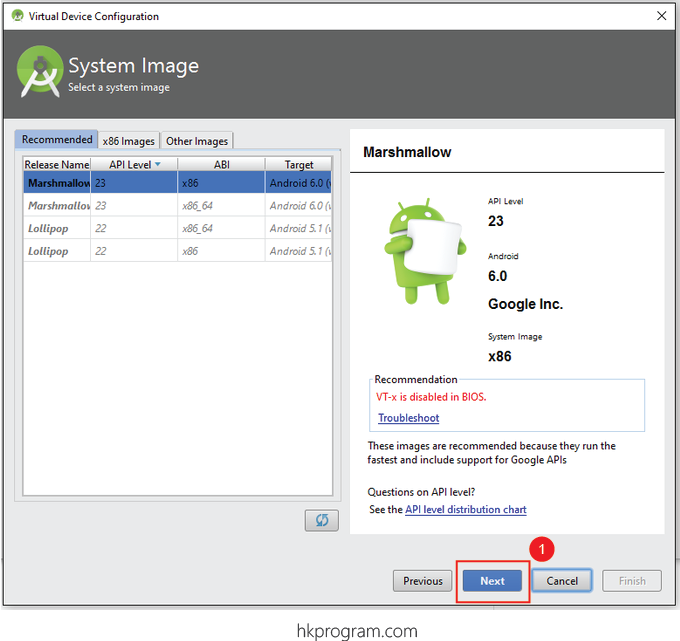
- 按「Next」。
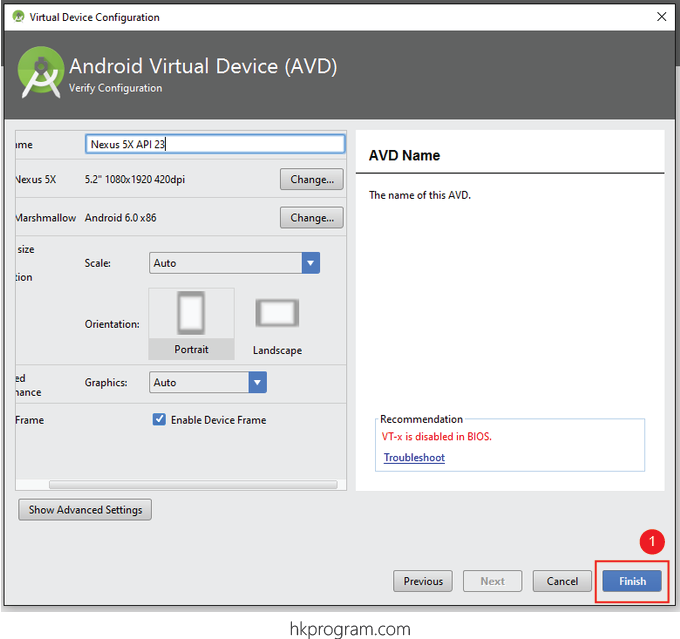
- 按「Finish」。
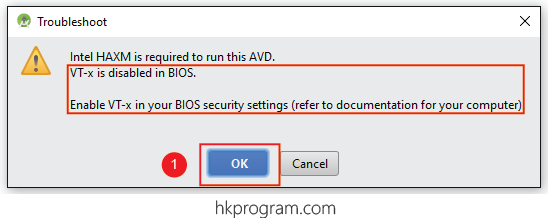
- 如果出現以上問題,代表電腦的BIOS內,VT-x 是Disabled,我們必須重新開啟電腦,進入BIOS。
注意,根據您的電腦主機板型號,我的電腦是用鍵盤的「delete」鍵,在重新開啟電腦時,不斷按鍵盤的「delete」鍵,直到進入BIOS。
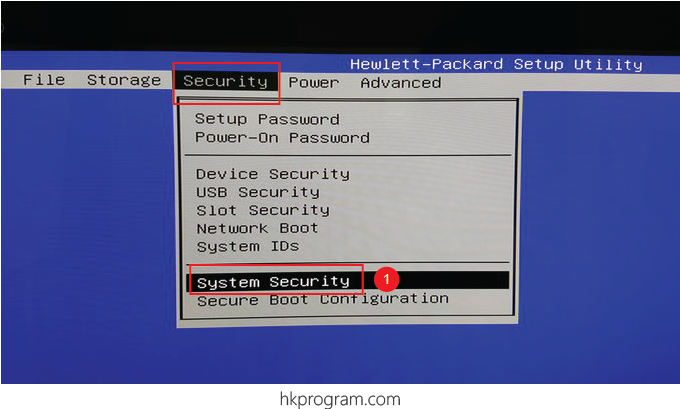
- 選擇「Security」和「System Security」。
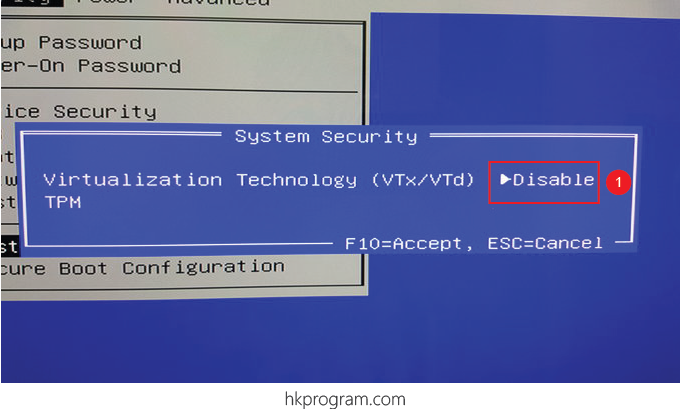
- VTx預設是disable。
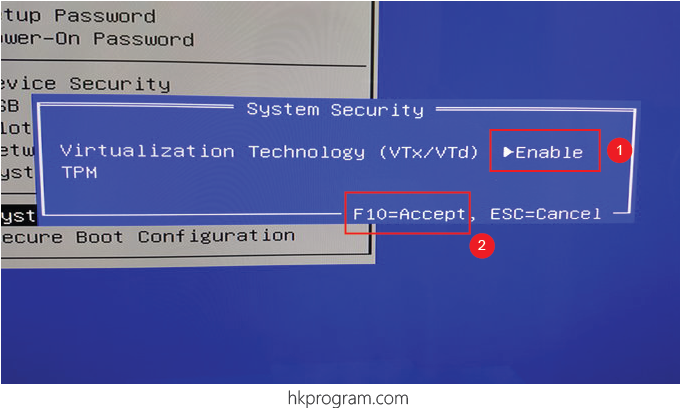
- 選擇「Enable」。
- 按鍵盤的「F10」。
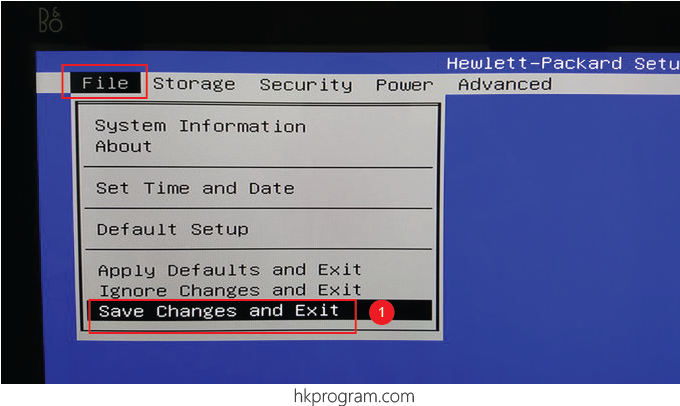
- 選擇「File」和「Save Changes and Exit」。
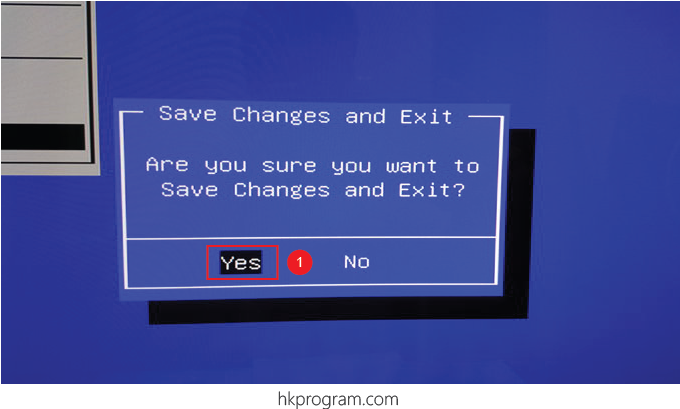
- 選擇「Yes」。
重複建立電話模擬器的步驟。
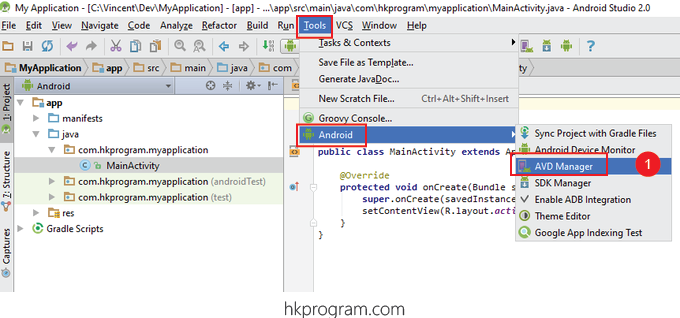
- 選擇「Tools」,「Android」和「AVD Manager」,直到完成所有步驟。
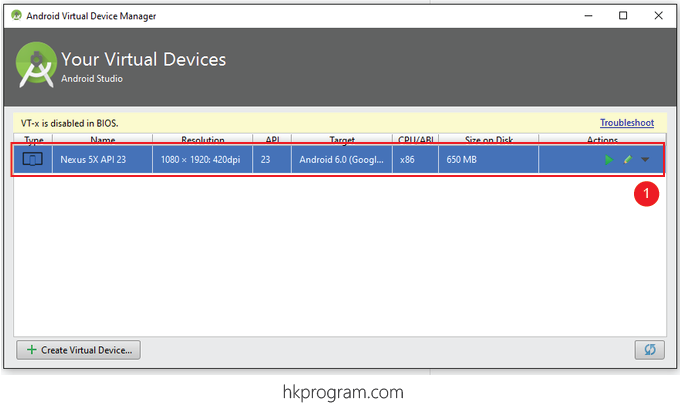
- 當完成建立電話模擬器後,我們就有以上的電話模擬器可供選擇。
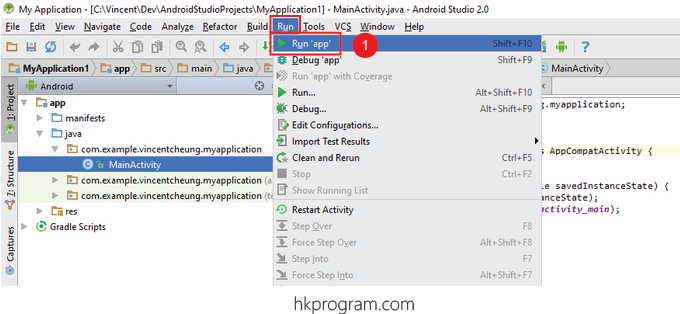
- 選擇「Run」和「Run 'app'」。
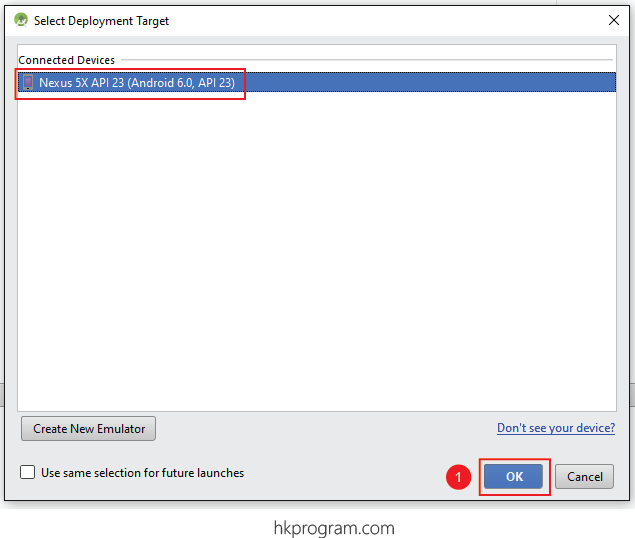
- 選擇電話模擬器,按「OK」。
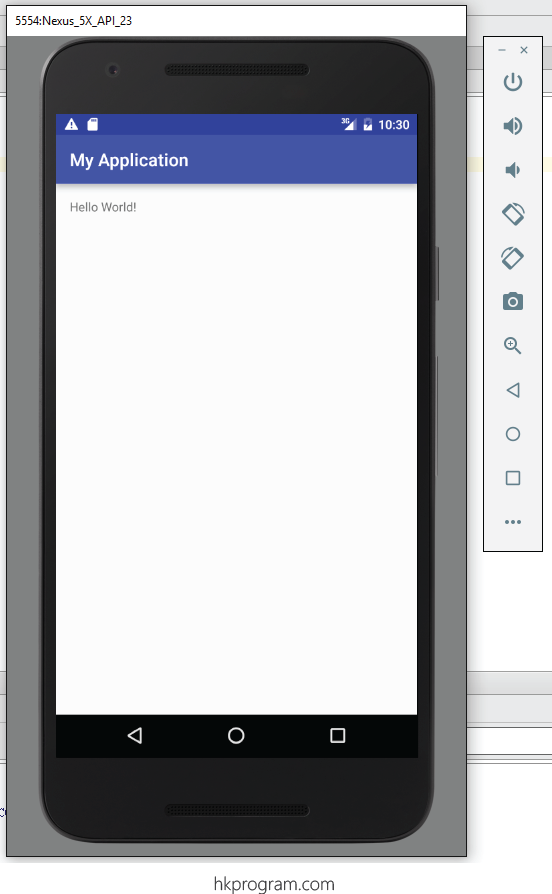
- 我們節一個Android Hello World 程式,就會出現在以上的電話模擬器上。
6) Running Android First Program (Hello World) in Android Mobile Phone
這一部分會介紹如何在Android手機上執行Android的Hello World 程式。
我在第6節 - 用Eclipse寫Android程式介紹過如何在Eclipse IDE的環境下利用Android手機上執行Android的Hello World 程式。
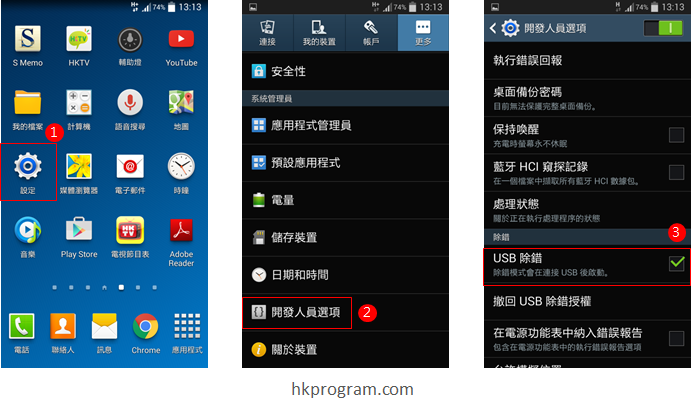
- 在Android手機內,選擇「設定」 。
- 選擇「開發人員選項」。
- 勾起「USB除錯」。
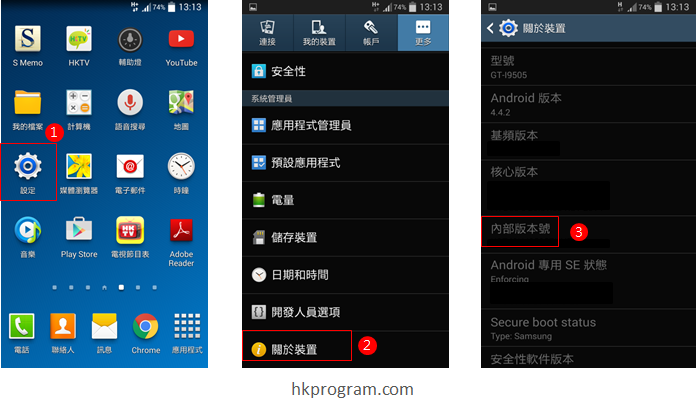
注意,如果你看不見開發人員選項,選擇:
- 在Android手機內,選擇「設定」 。
- 選擇「關於裝置」。
- 按「內部版本號」七次!。
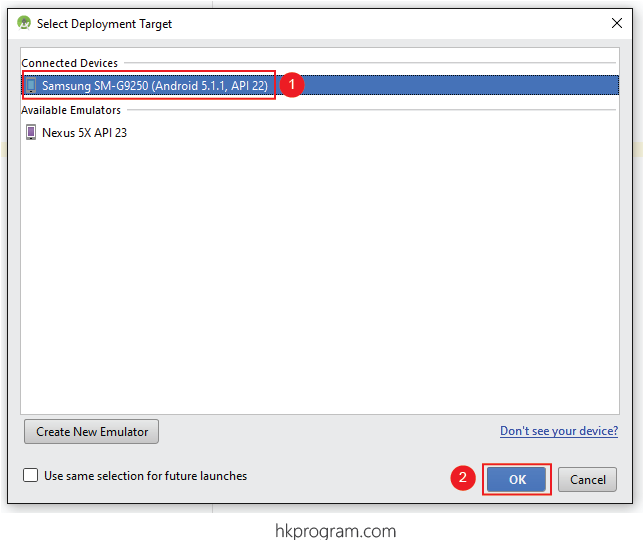
- 如果成功連接Android手機到電腦的話,你就可以選擇你的Android手機型號。
- 按「OK」。
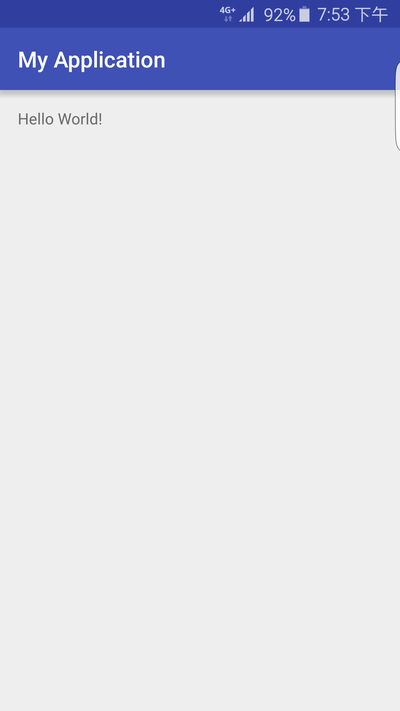
- Android的Hello World程式,就會出現在Android手機上。